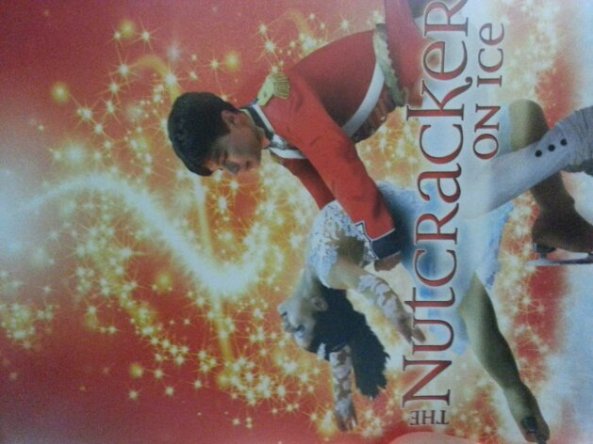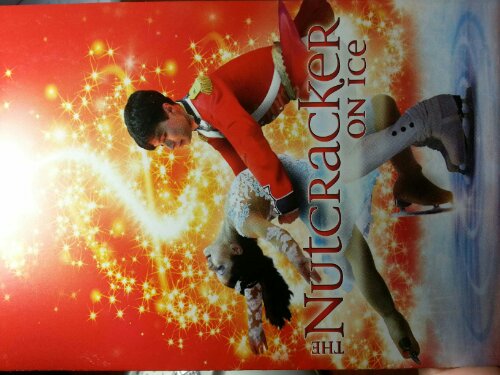So besides the photographic posts, it’s time for a tech post!
Many of you have been asking me how to take screenshots like those on the web.
So here’s a step by step guide into how to take a screenshot.
*The method used below are only suitable for Windows users.
There are 2 different methods:
ONE
- If you are a Windows 7 user, the one simple method is to go to ‘Snipping tool’.

- It could also be easily found on the search toolbar located on the Start button
 . Simply type into the search bar and there you have it!
. Simply type into the search bar and there you have it!
TWO
- Show what you want to be screenshot on the screen. Press [fn] and insert/[prt sc] at the same time.
- *[prt sc] stands for print screen. If your computer model does not have the buttons (insert) and [prt sc] together, look for any key that has [prt sc].
- [fn] is in a box, so basically the function of [fn] is to change the function of a button to the functions in the ‘box’ in the buttons. So therefore, pressing [fn] and a button with any [ ] square shaped sign simply changes the functions of the button! 🙂
- The second method is to go to the start
 > search: Paint
> search: Paint  > click and open> press paste
> click and open> press paste  >You’re done!
>You’re done! - If you want to take ONLY a selection, do remember to select and cut to your desired screenshot.
I hope you have learnt how to screenshot after this post!
Do like, comment and share if you have any feedback as this is my first post about computer- related problems. 🙂